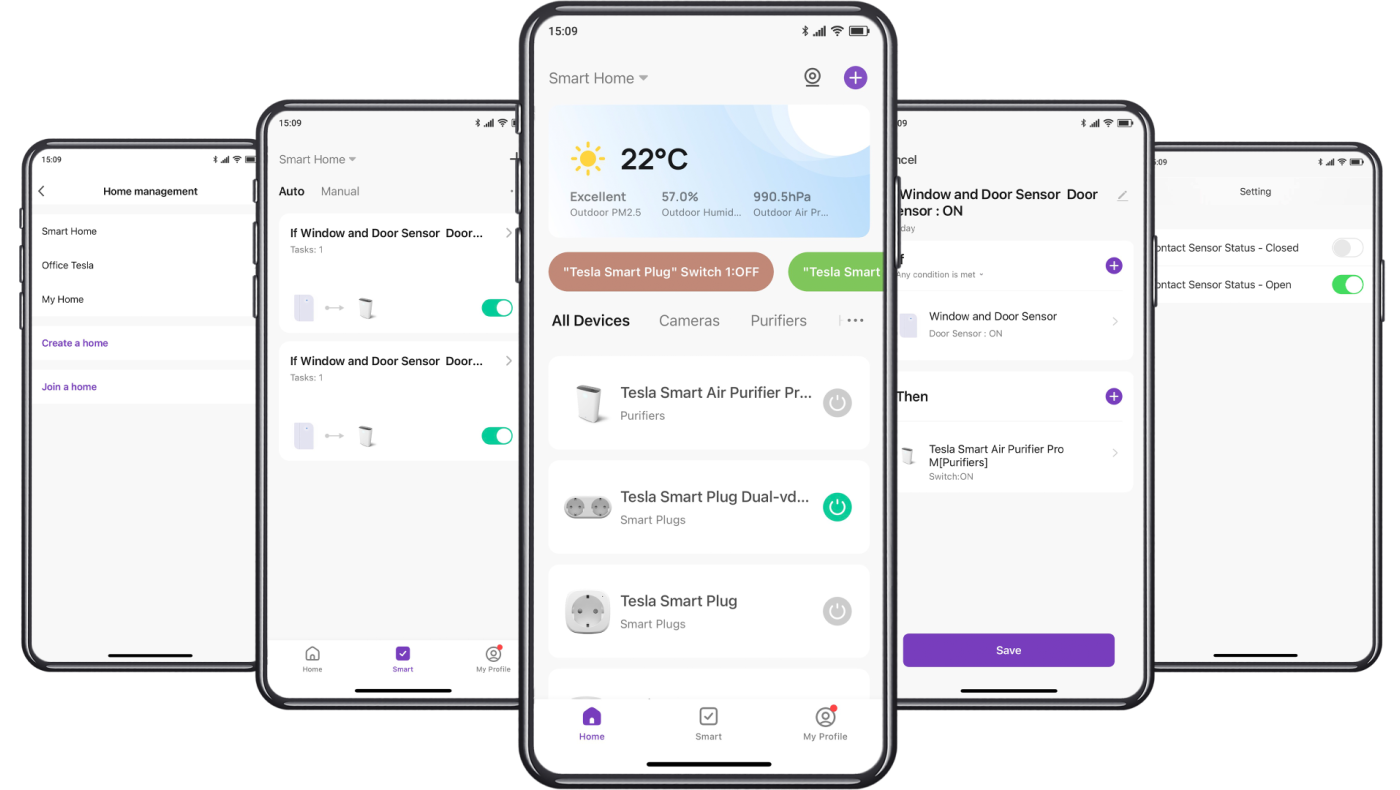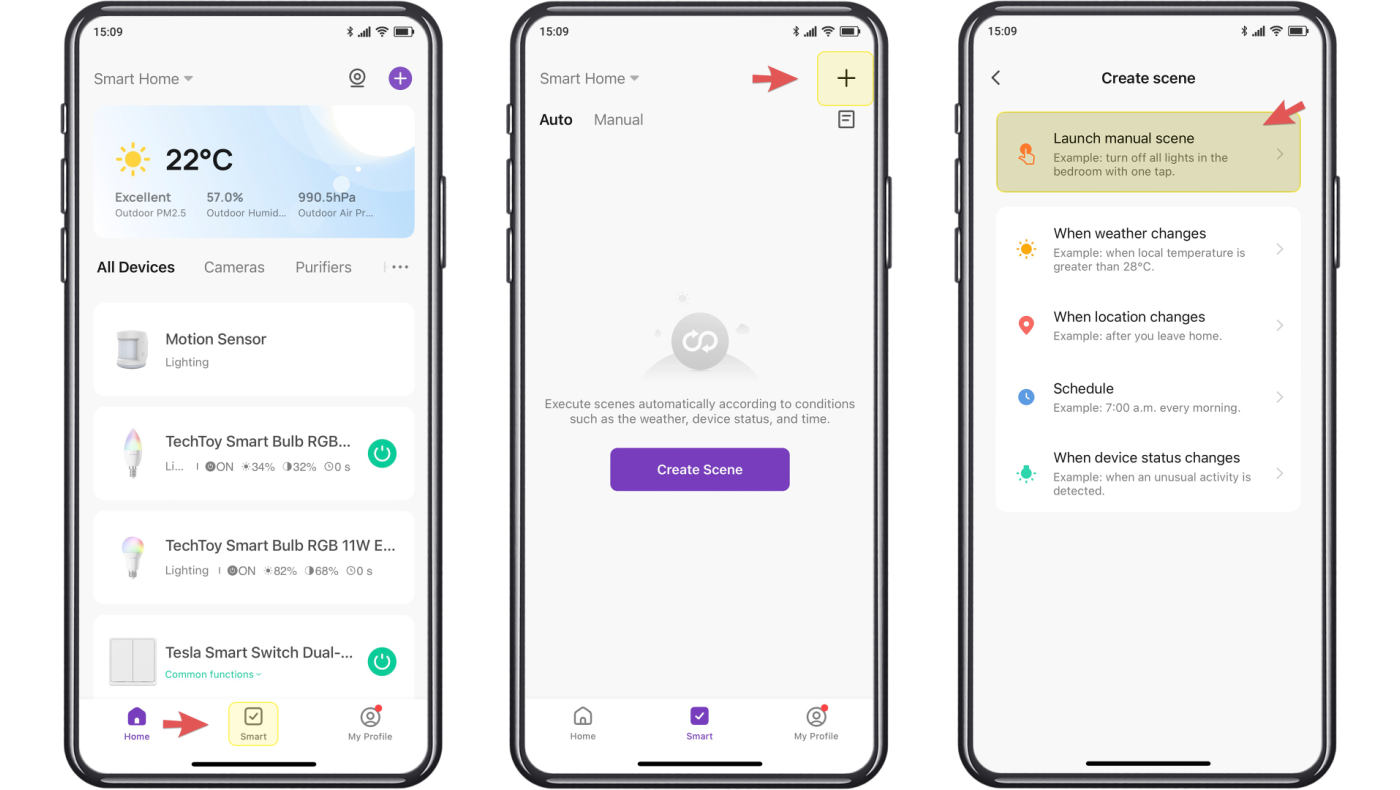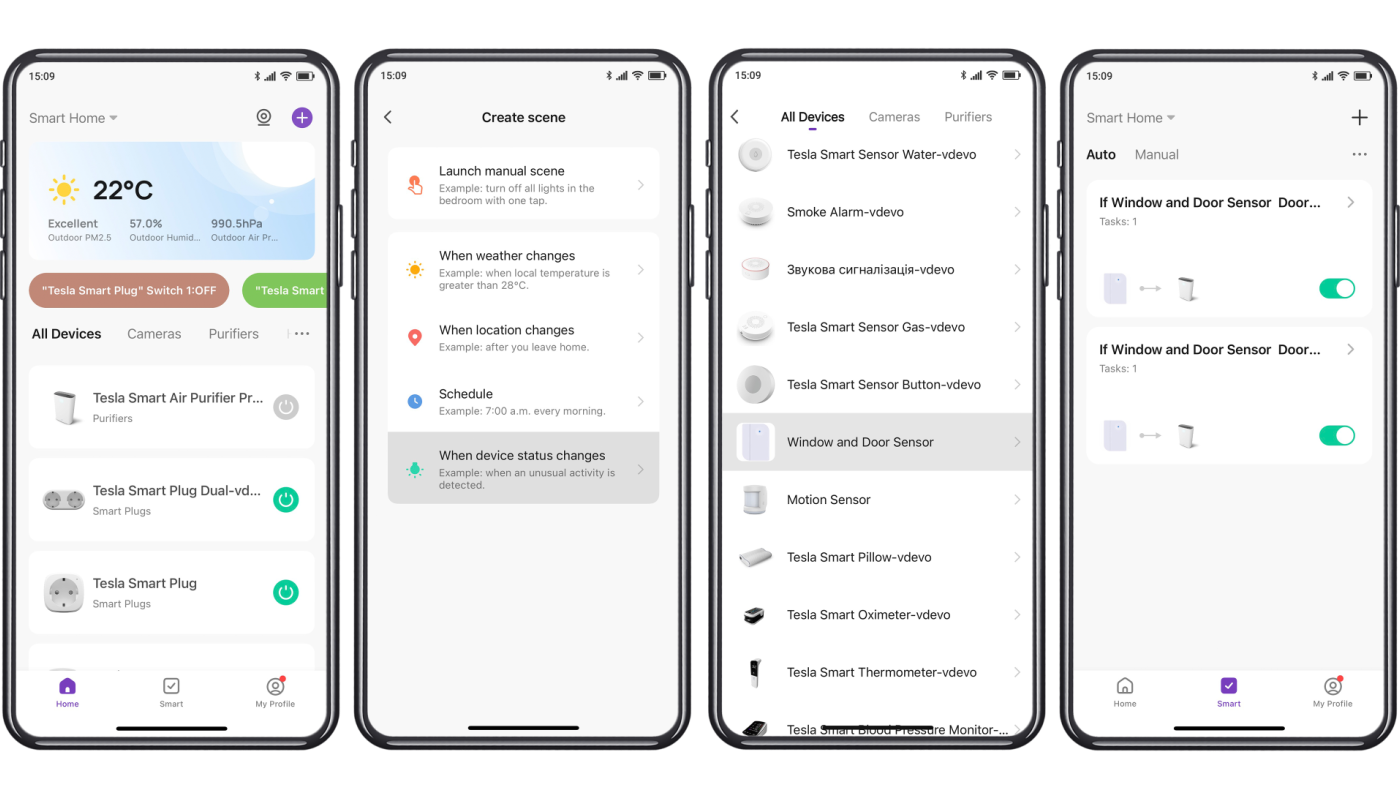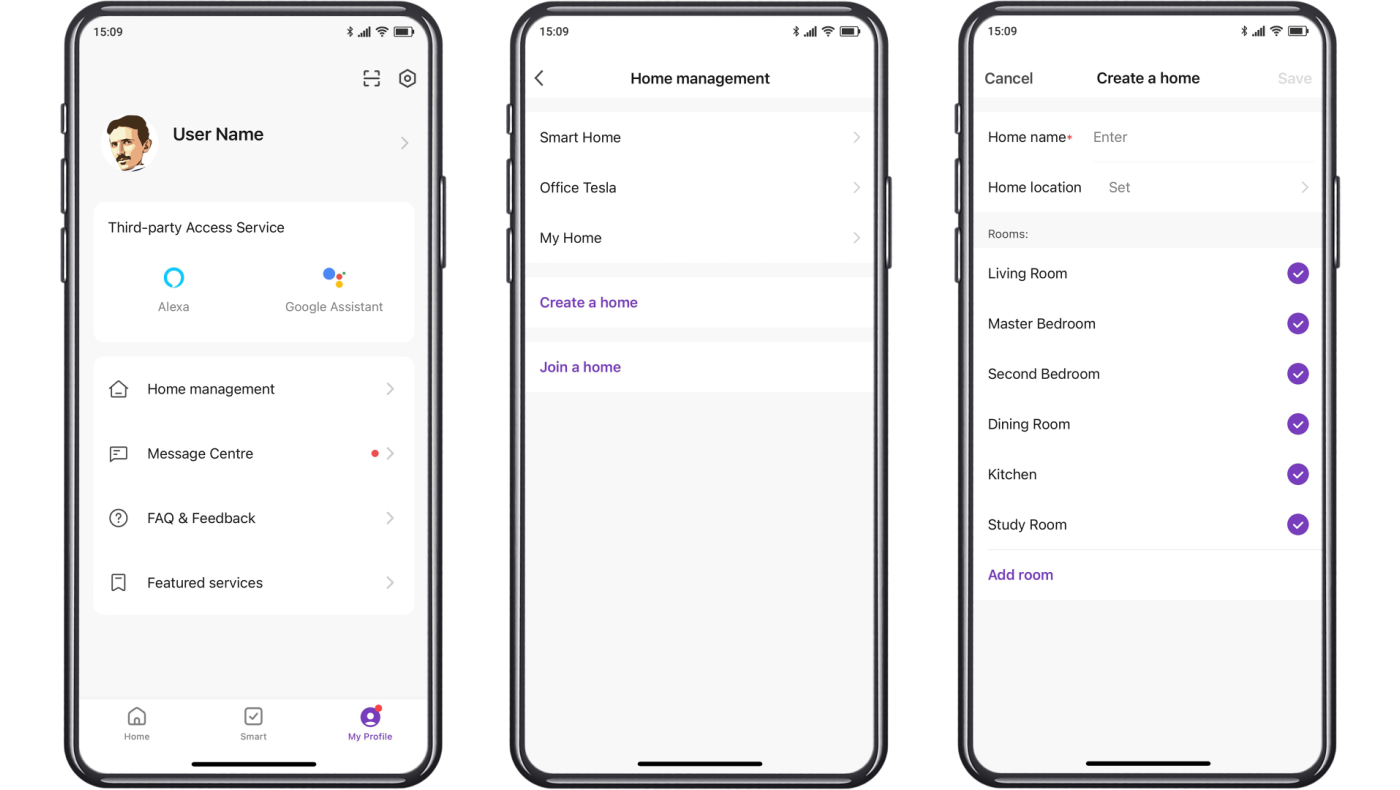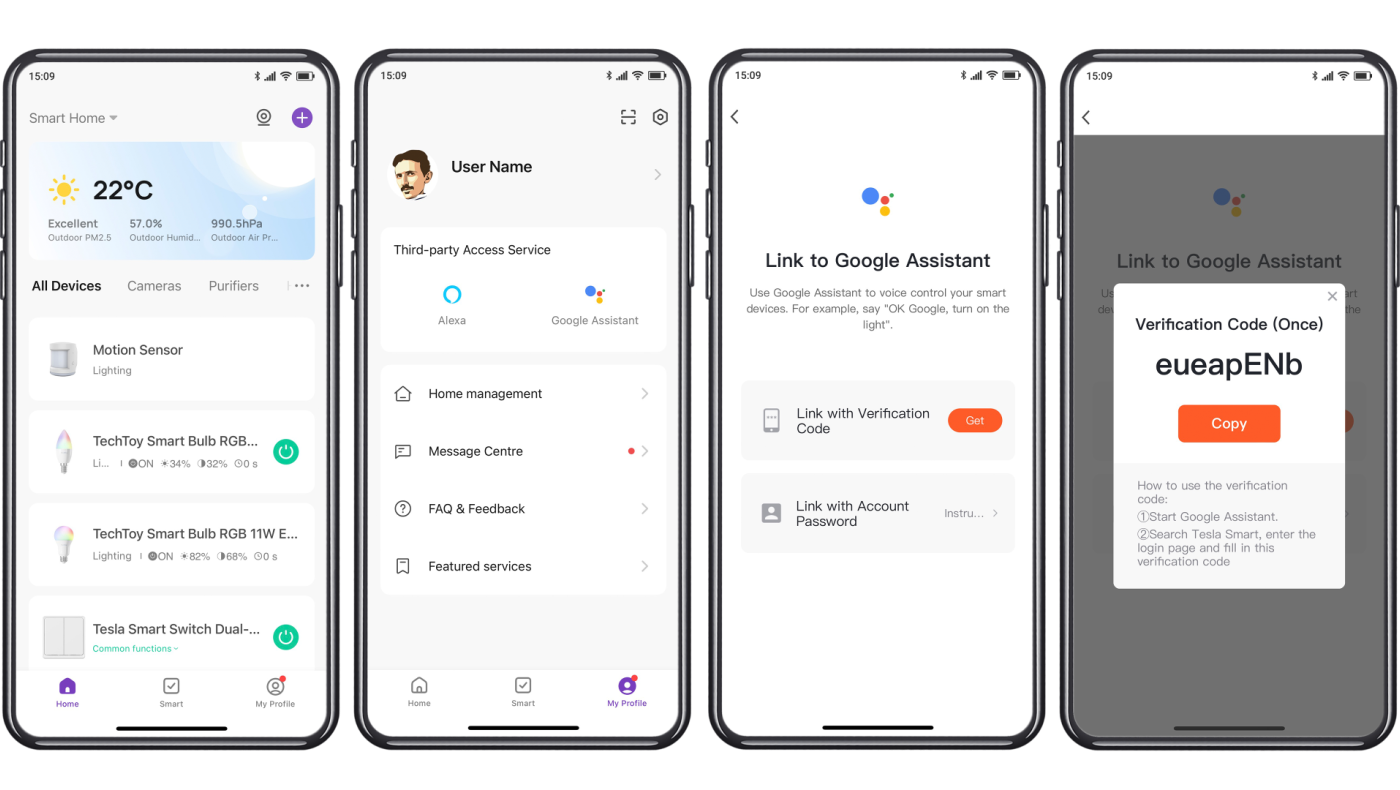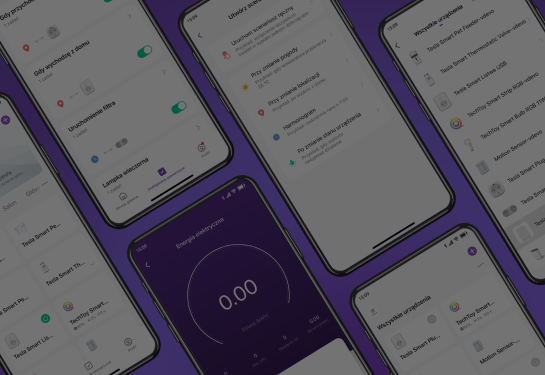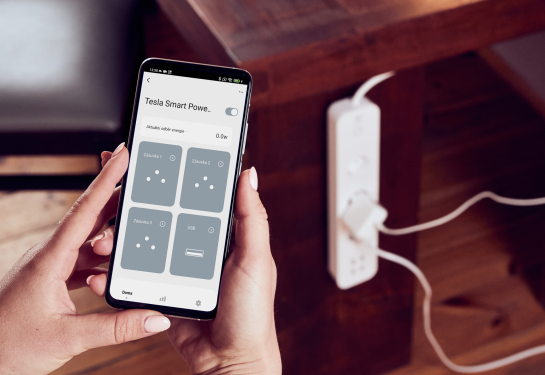Manual scenes: one click to start a set of tasks
Manual scenes save you a lot of time if you do certain household tasks regularly. It is a preset combination of several tasks that you start with one click in the app. You set the scenes according to the running of your household to reflect your normal activities. Plus, you can add them to the app's home screen so you'll always have them in sight.
A typical situation for using a manual scene is, for example, turning off the sockets and lights when you leave the home. Without setting the scene, every single socket and every single light would need to be switched off separately. Depending on the number of them, this can then take up to several dozen clicks in the app. And that adds up to a pretty long process. If you went through it every time you left the house, you'd probably give up after a few days.
The solution is to create a scene. Within a manual scene, you set exactly what should happen when the scene is run. In this case, "Switch off all sockets and lights". When you leave the house, just click on the scene and you're done. You can probably guess that it will be useful to create another "Turn on all sockets and lights" scene when you get home.
Instructions for creating a scene (switching sockets on/off)
1. Click on the "Smart" icon at the bottom of the home screen
2. Point to the + symbol at the top right of the screen to open the option for Create Scene
3. Select "Manual"
4. In the "So" box, click in the "Add Action" box.
5. Select the product for which you want to create a scene (for example, a specific socket or multiple sockets) via the "Start device" option
6. Select the action you want to occur (On/Off) and confirm
7. Repeat steps 4, 5 and 6 until you have added all the desired devices
8. Before you save the scene, you can still select the "Style" option via the three dots in the upper right corner and choose a specific color for better clarity